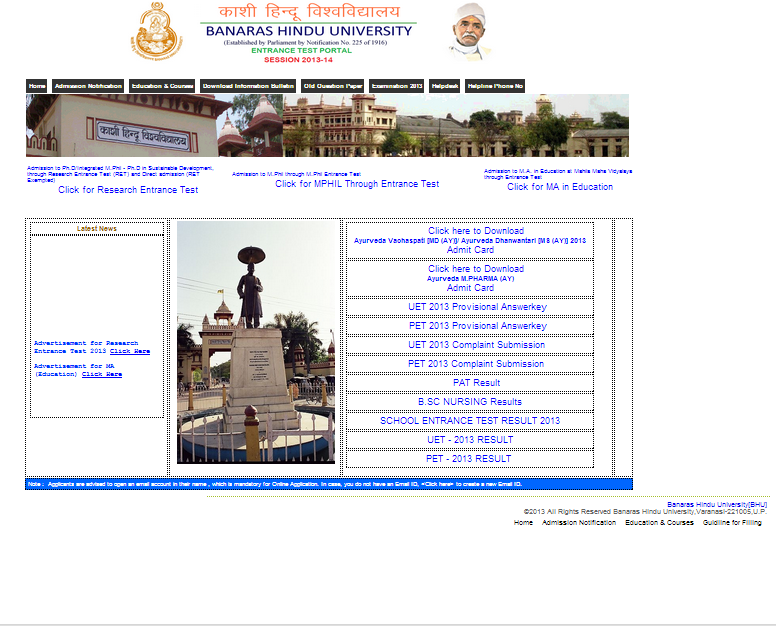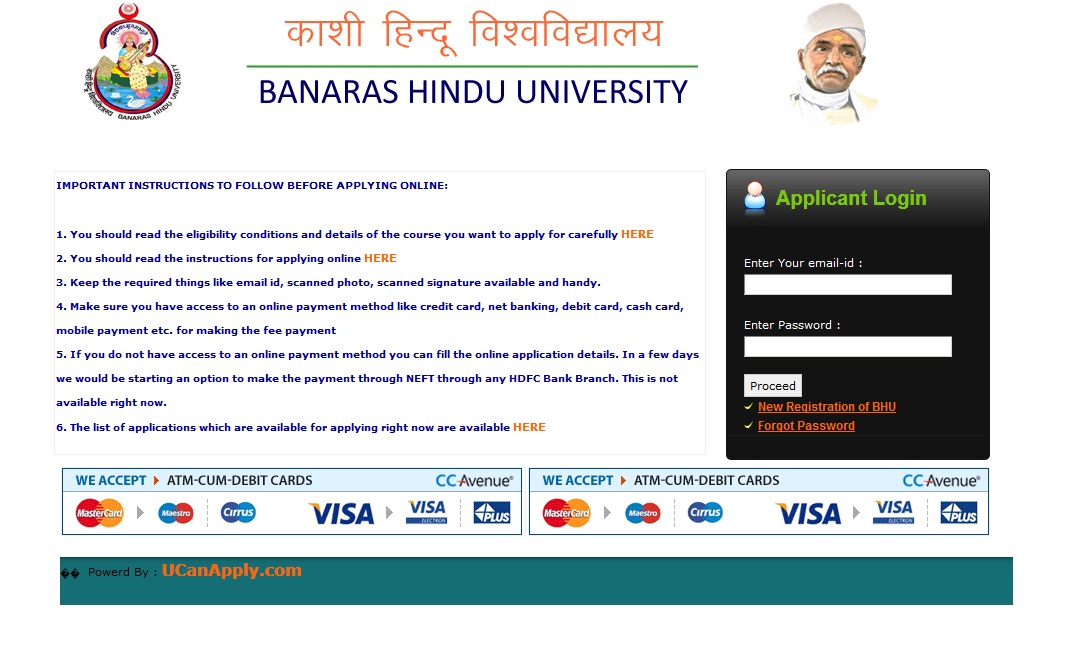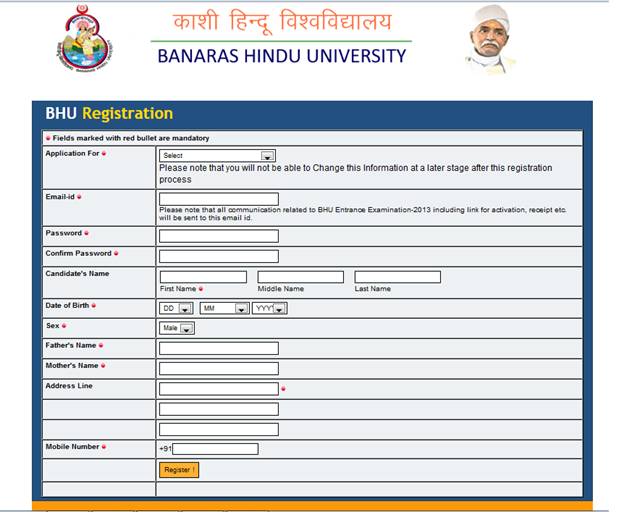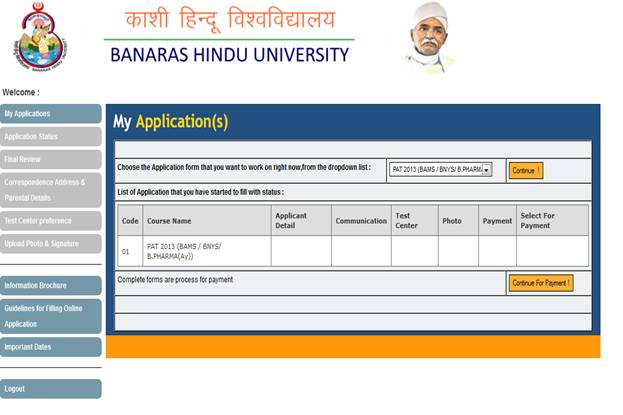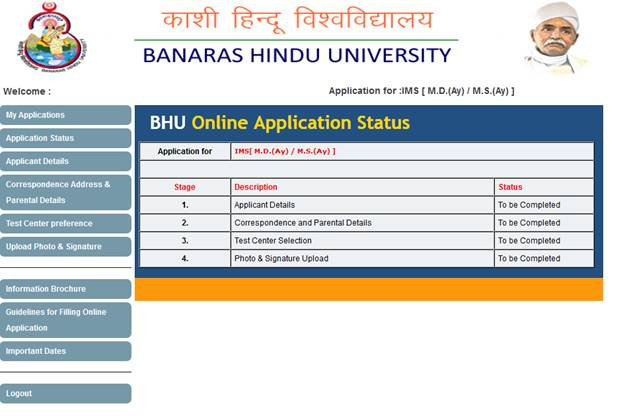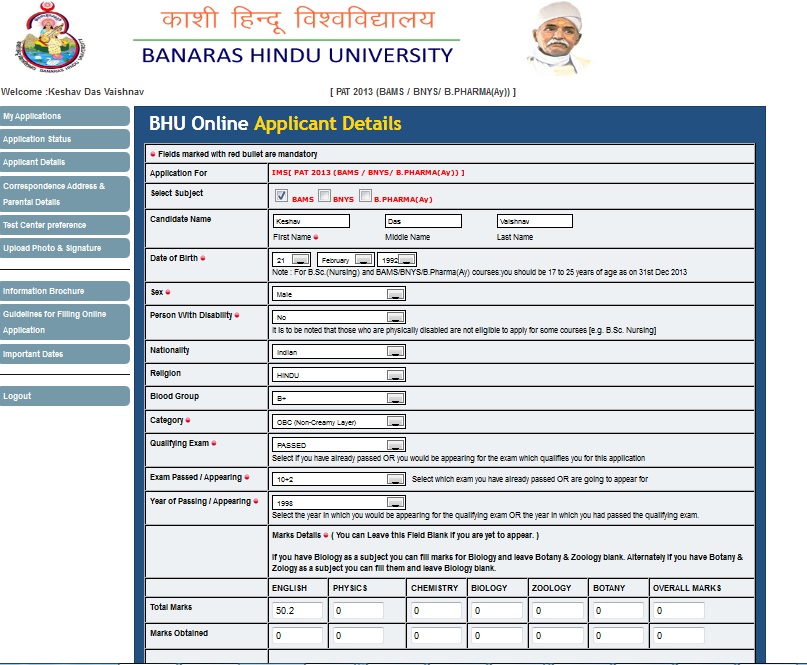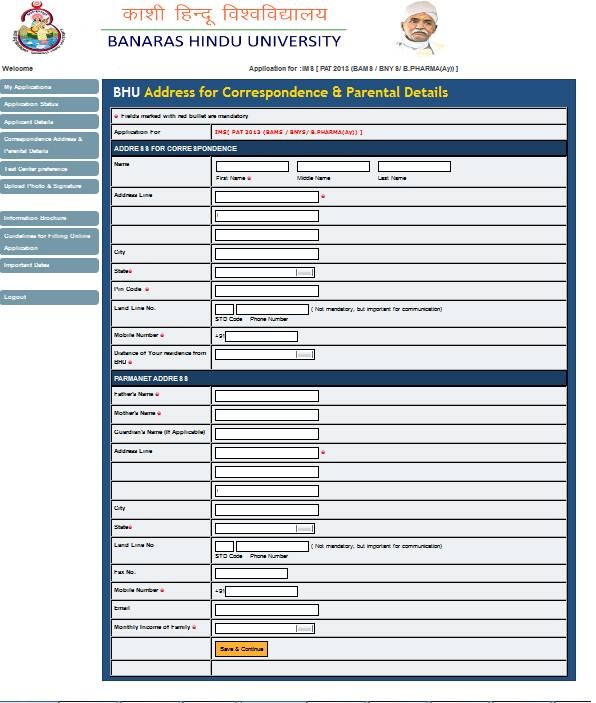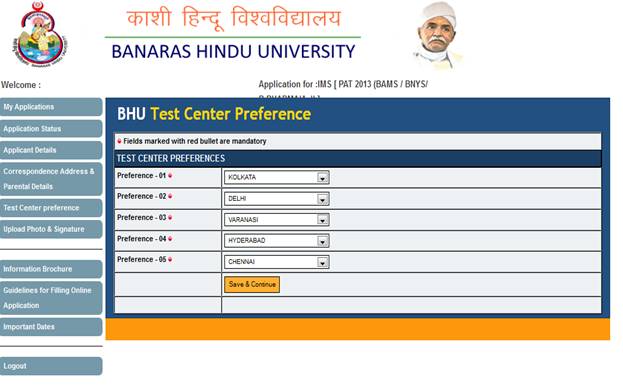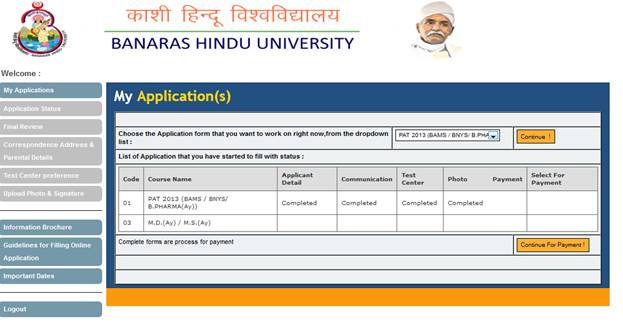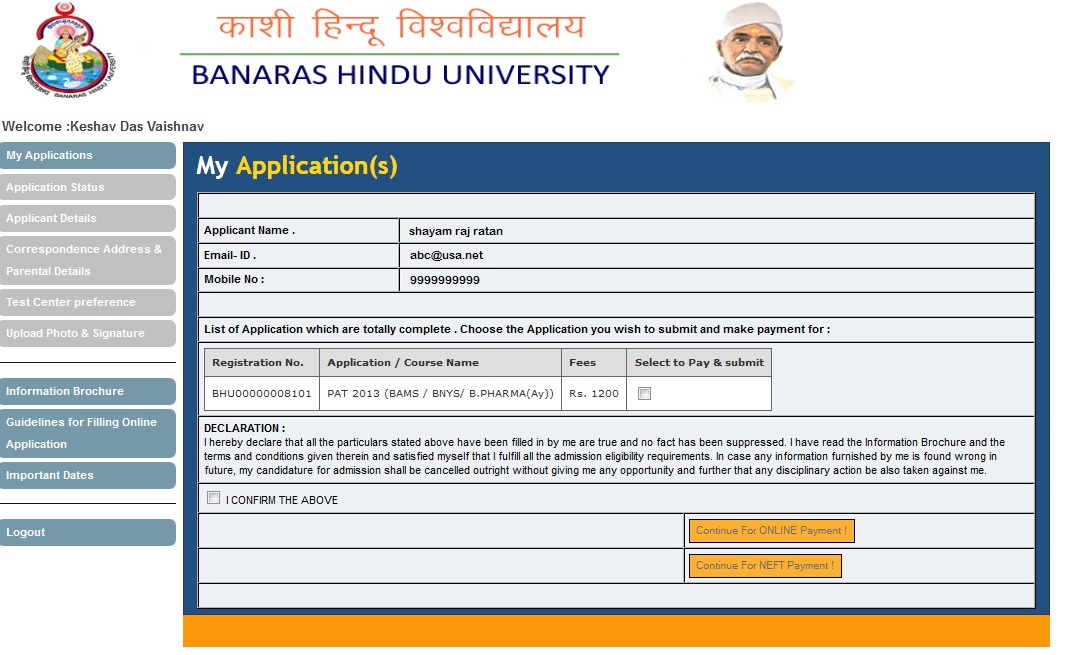Guide to how to fill the Online Application?
What all do you need to complete the Online application process for BHU ?
As an applicant you would need the following:
- A unique E-mail ID for registration and for all future correspondence
- Mobile Number to receive SMS based notifications related to the online application
- Computer with internet connectivity, B/W printer, scanner or access to a cyber café which has these facilities etc.
- A recent passport sized colour photograph
- Access to an online payment facility / service such as
- Net Banking ,
- Credit card,
- Debit card,
- Cash cards or
- Mobile payments etc.
Please do make sure that the online payment instrument you have is also supported by us. Our list of supported instruments for online payment is given HERE.
PLEASE NOTE:
- Printouts have to be sent to the University so as to reach the office of the controller of Examinations, BHU on or before 07-JUL-2013
- No additional documents are required for filling and submitting the online application.
- Original certificates issued by competent authority supporting your filled details would be asked from you ONLY at the time of final admission. If data provided in the online application cannot be supported by suitable documents then your application / claim for admission can be summarily rejected.
Before proceeding to fill up the online application form, please ensure that you have the required details for filling and uploading it at different stages so that you can fill the online application and submit it at once.
Steps to be followed for filling the online application
The entire process of filling online application for admission 2013 can be completed in six stages. They are:
- Registration for Online Application
- Choice of the courses / applications you want to apply
- Filling the details in the application form sections for each course / application you choose for applying:
- Applicant Details
- Correspondence Address and Parental Details
- Test Centre Preferences
- Upload Photograph and Signature
- Final Review and confirmation
- Fee Payment & application Submission
Each of these steps is explained in detail below:
Registration for Online Application
- To register for the admission-2013 online, you must have a valid e-mail ID to which all communications pertaining to your application would be sent.
- Please click on “Apply Now!” given on the home page of the BHU Admission portal (www.bhuonline.in).
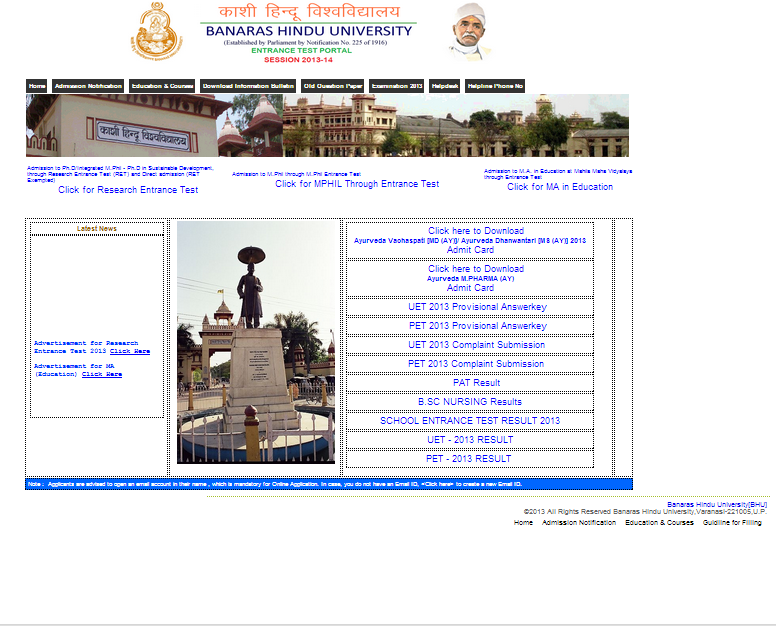
- On clicking the link, you will be directed to a new page having an Applicant Login box. Below the login fields there is a link “New Applicant Registration for BHU”. Please click on this link.
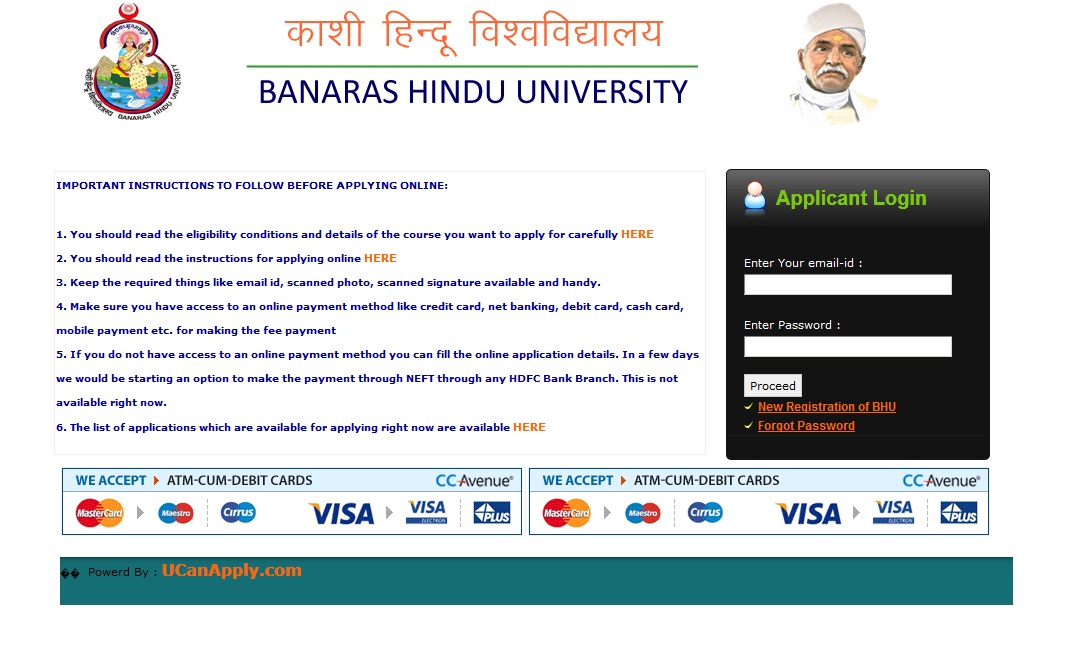
- When you click the link you will be shown a Registration Form asking for various details. Fields or information which is mandatory is marked with “Red coloured bullets” and are essential. These fields cannot be left blank. Once you fill the details, you can click on the “Register” button at the bottom for completing the registration process.
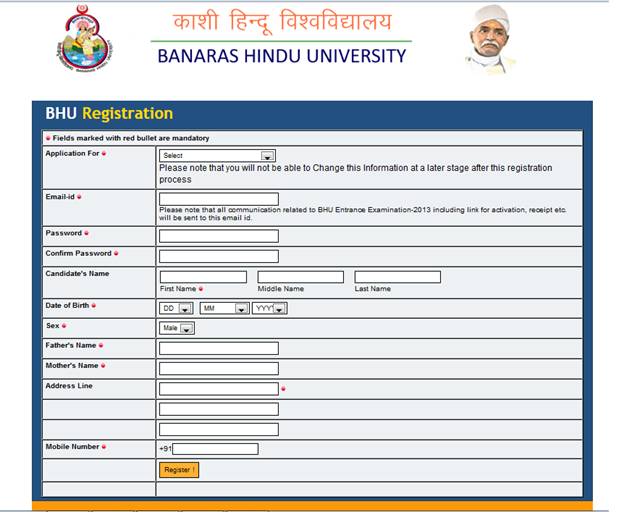
PLEASE NOTE THAT DETAILS SUBMITTED DURING REGISTRATION CANNOT BE CHANGED LATER. SO MAKE SURE YOU DO NOT MAKE ERRORS IN THE INFORMATION YOU FILL IN THIS FORM.
- On successful submission of registration details, you would be shown a confirmation message on the screen. Also you will receive an e-mail on the e-mail ID provided by you in the Registration Form. This email will contain an activation link. You need to click on this link to confirm and complete your registration process.
Please note :
- This confirmation and activation link e-mail might land up in your “Spam Folder”. So, in case you do not find the registration confirmation e-mail in your “Inbox”, please check your “Spam Folder”. If you find the e-mail from application@bhuonline.in in your Spam Folder, please report it as “Not Spam” and/or add the same to your contact list so that the subsequent e-mails from application@bhuonline.in always come in your Inbox.
- You account will not be activated until you have clicked on this activation link so do not forget this important step.
- On clicking the activation link, you will be directed to the Online Application Form showing the various eligible applications your registration permits you to apply for. This section is called the My Application section.
What is the section “My Application(s)” for ?
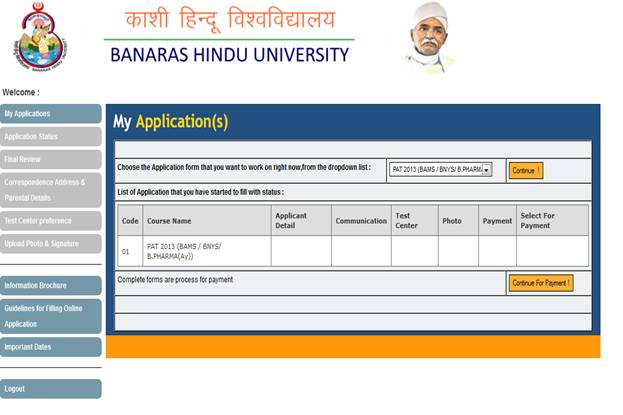
- This section gives you a total summary of your applications. On the top is a drop down box which allows you to choose the application for the desired course you want to open and fill and at the bottom is a table showing the status of all the applications you are working on currently. When you login for the first time this table is empty but as you choose and start working on your applications the summary status of each one would be shown here in this table.
- To begin filling your application choose the application / course you want to work on from the drop down list. After you have made the selection click on the “Continue!” button next to the drop down selection box.
- When you click on the “Continue!” that particular application form would be opened for filling. You will be taken to the “Application Status” section where the top line shows the name of the application / course in RED and bold. At the bottom is a table which shows the status of filling of this application by you.
What is the section “Application Status” for ?
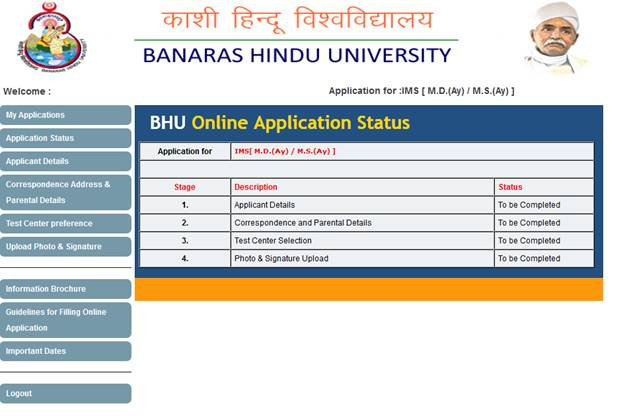
- This section shows you a summary of where you are with respect to the filling of the selected application form.
- When you click on “Application Status” [or when you are directed from the “My Application(s)” section] you will see the following:
- The top line shows the name of the application / course in RED and bold which is being worked on by you.
- At the bottom is a table which shows the status of filling of this particular application by you.
- This is a summary page to provide you information about the selected application
- There is a button at the bottom “Continue” which can be clicked by you for starting the application process.
- Alternately you can click on the section that is not completed by you from the tabs on the left. Please note that you will be allowed to fill details of the various sections in a series. For example you can fill the second section of the form [“Correspondence and Parental details”] only after you have completed the first section [“Applicant details”] and so on for all sections
What is the section for “Applicant Details” for ?
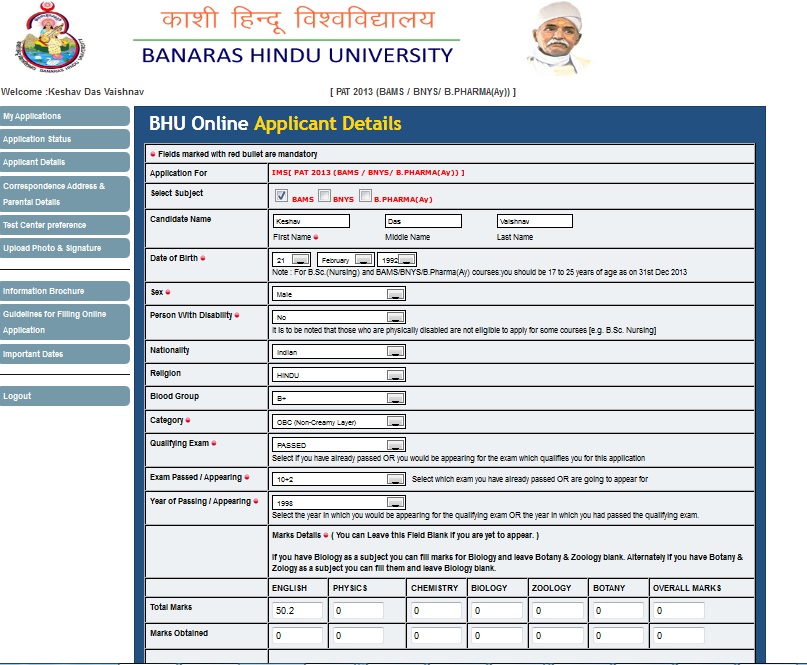
- This section shows you the details which you need to fill pertaining mainly to yourself i.e the applicant.
- Details which you had provided at time of registration are pre-filled.
- You will be required to fill the details to proceed forward. In addition to your registration details there would be other fields. Please do note that the fields marked with “Red bullets” are mandatory without filling which you won’t be able to save and continue further.
- Once you have filled all the details in this section correctly you would be allowed to save this section and proceed forward to the next section by clicking on the button below “Save and Next”
- For details related to
- the specific fields in the application form or
- eligibility criterion or
- fee details
- and other course specific questions please refer to the brochure for that course. Brochures for all courses are available from both the websites www.bhuonline.in and www.bhu.ac.in
What is the section “Correspondence Address and Parental Details” for ?
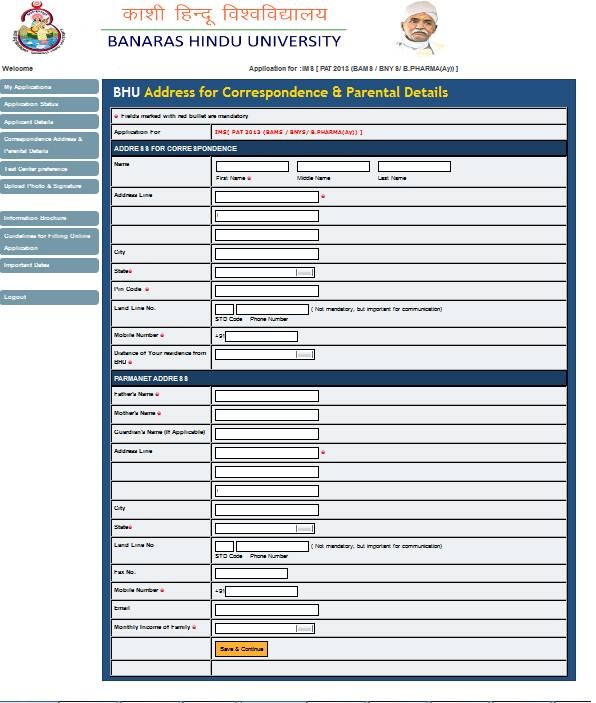
- This section shows you the details which you need to fill pertaining mainly to correspondence address of the applicant and details pertaining to his or her parents / guardians.
- Details which you had provided at time of registration are pre-filled.
- You will be required to fill the details to proceed forward. In addition to your registration details there would be other fields. Please do note that the fields marked with “Red bullets” are mandatory without filling which you won’t be able to save and continue further.
- Once you have filled all the details in this section correctly you would be allowed to save this section and proceed forward to the next section by clicking on the button below “Save and Next”
- For details related to
- the specific fields in the application form or
- eligibility criterion or
- fee details and other course specific questions please refer to the brochure for that course. Brochures for all courses are available from both the websites www.bhuonline.in and www.bhu.ac.in
What is the section “Test Centre Preferences” for?
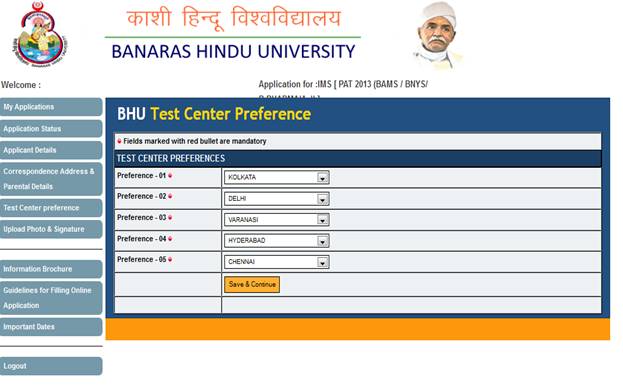
- This section shows you the details which you need to fill pertaining mainly to the applicant’s preference for the test centre location.
- You will be required to fill all the preferences to proceed forward.
- Please do take note of the fact that after submitting your application you will not be able to make any change at any stage of the application/admission process regarding your preference for “Test Centre”. You are therefore advised to do some prior research and homework before filling the required details in this section.
- Once you have filled all the details in this section correctly you would be allowed to save this section and proceed forward to the next section by clicking on the button below “Save and Next”
- For details related to
- the specific fields in the application form or
- eligibility criterion or
- fee details and other course specific questions please refer to the brochure for that course. Brochures for all courses are available from both the websites www.bhuonline.in and www.bhu.ac.in
What is the “Upload Photograph and Signature” section for?

- This is the penultimate stage where you will be asked to upload a scanned copy of :
- Your recent passport size (4.5 x 3.5 cms) colour photograph
- Make sure you scan a recent photograph only
- Scan the image in 100 DPI and crop the image to size
- Images above 100 KB will not be accepted. So make sure your file size is within range.
- Your scanned signature
- Make sure you sign in full using a Black Ball pen on a plain white paper
- Scan the signed paper at 100 DPI and crop the image of the signature to an approximate size of around 5 cm x 1.5 cm
- Images above 100 KB will not be accepted. So make sure you scan the image in 100 DPI only and crop the image to size.
- You are required to give your confirmation to the declaration after uploading the photograph and signature files. You need to read the declaration carefully. After you have read the declaration you are required to click the button to confirm that you have read the same.
- Since the Admit Card/Hall Ticket to be issued to you will carry the photograph and signature uploaded, please do ensure that the photograph and signature uploaded is your photograph and signature. Also the photo should be of good quality and taken recently.
NOTE :
- IF YOUR PHOTOGRAPH UPLOADED IS FOUND TO BE INCORRECT YOU CAN BE BARRED FROM SITTING FOR THE EXAM OR FOR SELECTION WITHOUT PROVIDING ANY OTHER REASON WHATSOEVER.
- IF YOUR SIGNATURE ON THE ANSWER SHEET/SCRIPT DOES NOT MATCH WITH THE SIGNATURE ON THE ADMIT CARD/HALL TICKET YOU WILL BE DISQUALIFIED FROM WRITING THE TEST
How to review and confirm all my filled details for an application?
- From the “My Application(s) section select the form you want to review and press the “Continue!” button.
- You are advised to enter into the various sections of each form before you decide to finally pay and submit. This is to ensure that you do not make some error in filling your information.
- Please be careful about the details you fill in the various sections. If at any stage it is found that the details are incorrect , misleading or false then your candidature can be cancelled. Please double check all details and all sections.
- Please check and verify the detailed information furnished by you before making online payment and proceeding for submission.
How do I make payments and submit my application(s) ?
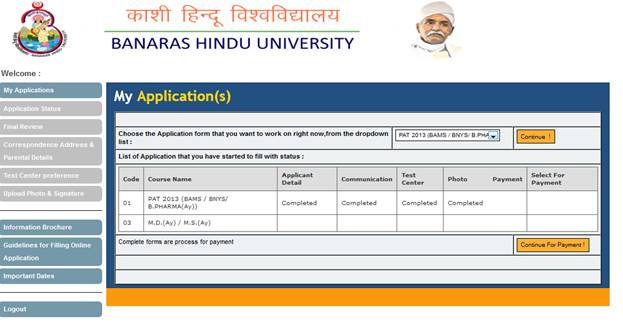
- Go to “My Application(s) section
- At the bottom of this page you would be shown an complete table of the applications you have been working on along with their status.
- Make sure that the application you want to submit and make payments for is completely filled. This means that in the table it will show that the following four sections are all “Completed”:
- Applicant Details
- Correspondence Address and Parental Details
- Test Centre preference
- Upload Photo & signature
- Just to make double sure do go into each application form and double check all details before submitting the application and making payments.
- If you are sure that all details are correct and you do want to submit the application then click on the button “Proceed for submission and payments”
- When you click on the button you would be shown a page which lists the various applications which are completed. There is also a small declaration which is to be confirmed.
- Select the applications you want to submit and click on the declaration after reading it thoroughly. This is important.
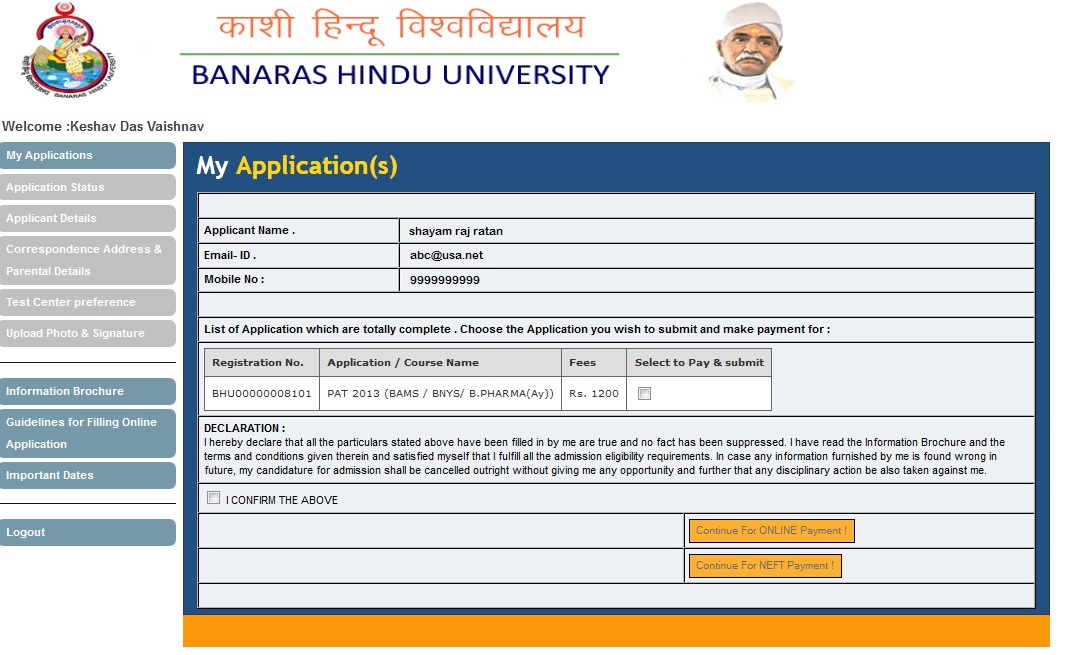
- After ticking on the box “I Confirm the Above” and clicking the button “Proceed for Payment”, you will not be able to make any changes at any stage of the application/examination/admission process. You are therefore advised to review the information carefully and make required changes in respective sections, and save such changes before ticking on the box “I Confirm the Above” and clicking the button “Proceed for Payment”.
- On clicking the button “Proceed for Payment”, you will be directed to “Payment Confirmation and Final Submission” page. Then you will have to select the mode of payment from the drop down options and click on the button “Pay Now and Submit Application” to make online payment through “Payment Gateway”. While entering the address in the specified box, please do ensure that the address furnished by you is same as the address as it appears on the Bank/Card Statement.
- After successful online transaction, you will get a message on your computer screen that your application has been successfully submitted. Additionally, you will receive an e-mail from Payment Gateway regarding your successful online transaction as well as an e-mail from BHU Online Application (application@bhuonline.in) that your application has been submitted successfully. Just in case, you do not receive the e-mail in your “Inbox”, please do check the “Spam Folder” for your own confirmation.
- In case of any difficulty regarding online application, please contact help@bhuonline.in
Online Support Services
BHU Online Admissions